Folder Size In Windows Explorer
Microsoft's Windows Explorer is the main Windows tool for managing files and folders. It has many essential features for the operation of the entire Windows system. Besides its file and folder management features it provides many useful options, but unfortunately it does not display the folder sizes column. Displaying folder sizes in Windows Explorer is something that many users need and find useful, but unfortunately it is not yet fully implemented by Microsoft.
There are many reasons why it does not display folder size, but the most significant of all is that such feature will slow down the performance of the file system. To display the size of folders, Windows Explorer has to read all the file sizes inside the folders in order to calculate their size. This would slow down file operations and also the entire system which is not something that should be sacrificed for a feature that is not crucial. Nevertheless the file sizes columns is already in Windows Explorer and Microsoft could make displaying folder sizes there an option in Explorer's settings.
Folder Size In Windows Explorer Properties
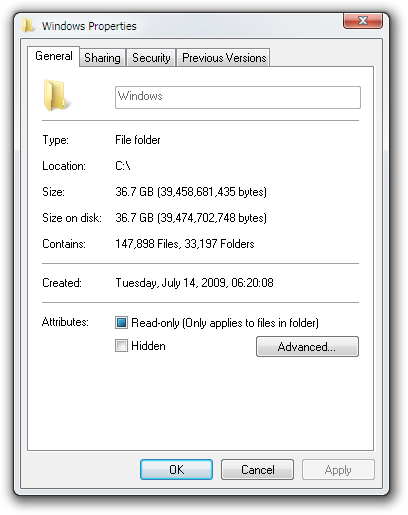
Folder Size In Windows Explorer - Size vs Size On Disk
The size on disk is the actual size that the folder occupies on the storage while the size property is its real size. The difference in size and size on disk is not very big and comes from the fact that the smallest block that a file can occupy is determined by the sector size of the drive. This means that if a drive has sector size of 4096 bytes, a 1 byte file will occupy 4096 bytes of physical storage. This may sound as much but the in worst case you loose 4095 bytes per file. If you have an audio file for example that is 5 megabytes, loosing 4095 bytes is near to nothing. Every storage device is divided into sectors in order to improve performance. Not every file wastes that much bytes. If the size of a file is a multiple of the size of the sector then it will occupy the last sector completely.
View Folder Size In Windows Explorer As Tooltip
If you hover a folder with the mouse cursor within few seconds a tooltip will be displayed.

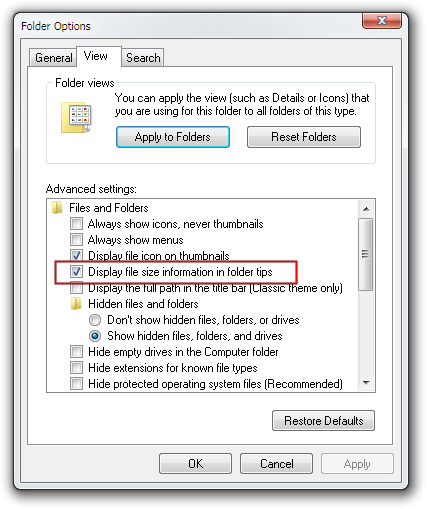
View All Folder Sizes In Windows Explorer
While Windows Explorer provides the above methods to view the size of a folder it is not easy or convenient enough if you want to compare folder sizes or display the largest folders. Actually it is really hard if you want to visualize the distribution of your disk space. That is why Folder Sizes Explorer was designed as a freeware application that solves this problem. Folder Sizes Explorer resembles the design of Windows Explorer and displays folder sizes. Actually it looks like a Windows Explorer with a folder size column. Besides calculating and displaying the folder sizes column it also provides columns with the files count, sub-folders count, file sizes and sub-folder sizes. It also displays the percentage that a file or folder occupies from the total size of its parent folder. The listed directory sizes are automatically sorted form the largest folders to the smallest and one can immediately spot where the lost disk space is. There are also the pie and bar charts that make it super-easy to view and navigate through the largest directories. There are millions of other useful options like the ones to print folder size, print folders list, print files list to printer or CSV or XML that can be viewed in Notepad, Internet Explorer or Excel. The most important thing is that Folder Sizes Explorer does not modify any core system settings or the native Windows Explorer. This guarantees that it functions only when you need it and does not slow-down the system performance when not in use. Just right-click a folder in Windows Explorer and select "Scan with Folder Size". Read also how to view folder size in Windows 10.


Folder Sizes Explorer supports Windows 10 / Windows 8.1 / Windows 8 / Windows 7 / Windows Vista / Windows XP / Windows 98 including x86 and x64 32 bit and 64 bit operating systems.
Supported server OS: Windows Server 2003 / Home Server / Server 2008 / EBS 2008 / HPC Server 2008 / Server 2008 R2 / Home Server 2011 / Server 2012 / MultiPoint Server / Small Business Server
