3 Ways to Show Folder Size in Windows 10
There are 3 methods discussed in this article to easily display folder sizes in Explorer. The main goal of each of these three ways is to resolve the issue of how to show Windows 10 folder size. Windows Explorer has a new name and is now called File Explorer.
- Show Folder Size in Windows 10
- View Folder Size in Windows 10 From Properties
- Display Folder Size in Windows 10 Using Folder Size Explorer
- Windows 10 Folder Size
- Reduce Windows 10 Folder Size
Show Folder Size in Windows 10
Follow these steps for using Windows Explorer to show folder size in Windows 10:
- Open Windows Explorer
- Click View -> Options
- Click "Change Folder And View Options"
- The Windows 10 folder sizes options will be displayed:
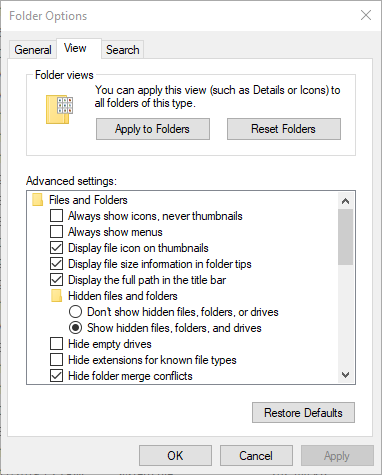
- Tick the box beside the option "Display file size information in folder tips" in the advanced settings dialog box.
- Click on "OK" to save the changes.
- Open Windows Explorer in Windows 10 and hover the mouse over a folder.
- Folder size will be displayed in a tooltip as seen below.

View Windows 10 Folder Size From Properties
Another way to view folder size in Windows is to calculate it from properties. The sizes of files are listed in the Windows 10 File Explorer, but the size of the folder is not displayed. Follow the steps below to see the folder size using properties:
- Open Windows File Explorer.
- Locate the folder for which you want the folder size to be displayed.
- Right-click the folder and from the popup-menu select "Properties"
- A window named "[Folder Name] Properties" will pop up showing the folder size in "Size" and space occupied on the disk at "Size on disk" fields respectively

- Displaying folder size in Windows 10 File Explorer may take some time on large folders like in the example above. Wait until windows calculates the folder size - the count of files and the folder size will stop changing once the calculation is complete.
Display Folder Sizes in Windows 10 Using Folder Size Explorer
Though the above methods will do the trick and show folder sizes in Windows, they are not very convenient if you want to view all folder sizes simultaneously. A much better alternative is to use the FREE Folder Size explorer application to view folder capacities easily.


Folder Size explorer is a free application that can list all folder sizes in Windows 10. It is very lightweight and easy to use. It does not make any system changes or modifications to the native Windows 10 File Explorer so it will not affect the performance of your system - it will run only when you need it. It adds a context menu item inside Windows File Explorer named "Scan with Folder Size". All you have to do is right-click a folder and click "Scan with Folder Size" or you can just run the application and it will display all windows 10 folder sizes. It can also view folder sizes of network/NAS locations and external/portable hard drives.
Folder Size explorer has many features. Here are just few of them:
- List all folder sizes in Windows 10 and all other windows versions listed below.
- Display largest folders and largest files.
- Sort folders from largest to smallest.
- Visualize folder sizes using beautiful Pie and Bar charts.
- Export to CSV, XML, PDF or print folder and files lists together with their sizes.
- View oldest or newest files and folders inside a folder and all its subfolders.
- List the files and folders with the longest paths.
Folder Sizes Explorer works on Windows 10 / Windows 8.1 / Windows 8 / Windows 7 / Windows Vista / Windows XP / Windows 98 including x86 and x64 32 bit and 64 bit operating systems.
Supported server OS: Windows Server 2003 / Home Server / Server 2008 / EBS 2008 / HPC Server 2008 / Server 2008 R2 / Home Server 2011 / Server 2012 / MultiPoint Server / Small Business Server
Folder Size Windows 7
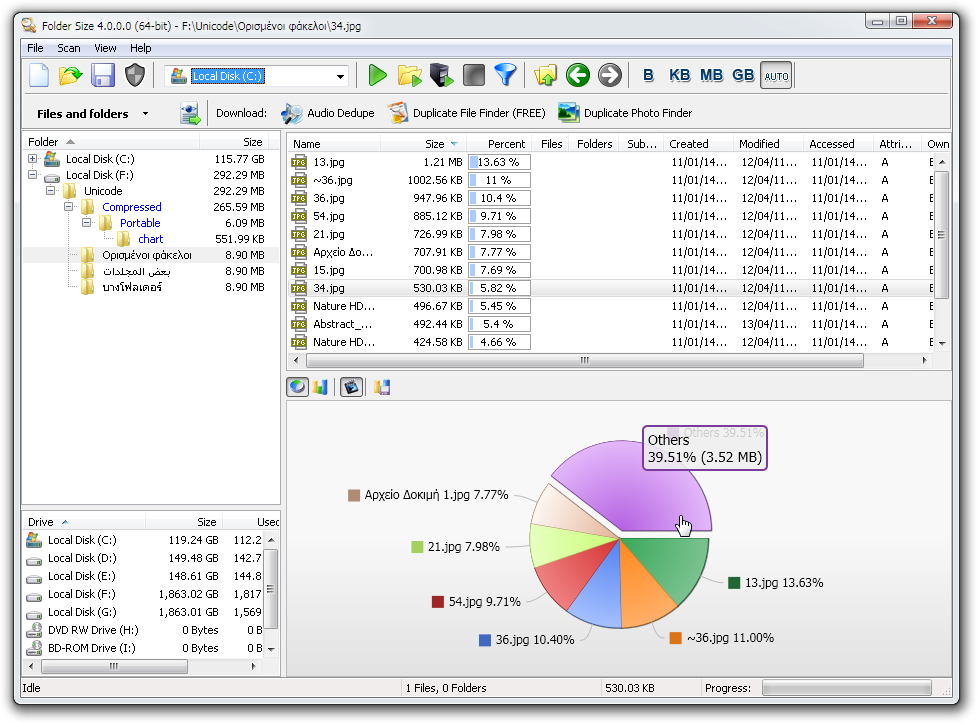
Folder Size Windows 8

Folder Size Windows 10

Windows 10 Folder Size
If you were looking for the size of the Windows 10 installer or the size of Windows 10 on disk after installation you can find them listed below. Please note that these are approximate sizes as the installations vary based on hardware and Windows updates. We recommend that you allocate at least 50GB for a Windows 10 system drives, preferably 100-120GB. Most Windows updates download a complete Windows installer and even if you install Windows on a smaller partition you may not be able to update in the future. We strongly recommend allocating at least 100GB to the Windows system drive to save yourself from having to resize partitions in order to update.
Do not forget that the system drive will hold also installed applications. Allocating the absolute Windows 10 minimum size to a hard disk is therefore not recommended. After all you install Windows to use and run applications on it.
- Windows 10 - ISO Installation 3.5 GB, Installed 9GB
- Windows 10 2004 - Installer 3.5GB, After fresh installation 12GB
- Windows 10 Pro Installer 3.5GB, After installation 23 GB
Windows 10 system requirements
This is the information provided by Microsoft:
-
Latest OS: Make sure you're running the latest version—either Windows 7 SP1 or Windows 8.1 Update.
- Find out which version you're running.
- Need the latest version? Download Windows 7 SP1 or Windows 8.1 Update.
- Processor: 1 gigahertz (GHz) or faster processor or SoC
- RAM: 1 gigabyte (GB) for 32-bit or 2 GB for 64-bit
- Hard disk space: 16 GB for 32-bit OS or 20 GB for 64-bit OS
- Graphics card: DirectX 9 or later with WDDM 1.0 driver
- Display: 800 x 600
As you can see Microsoft lists a bit larger sizes than what we have observed in real tests. That is because after the initial updates the Windows 10 size grows much larger that the initial installation. If your Windows 10 Folder Size is near 50GB then you definitely should clean some installation files.
The Microsoft updates store temp installation files and also older versions of your dll and library files. It is a good idea to clean those up.
Reduce Windows 10 Folder Size
There are several things that you can do to reduce the Windows Folder Size.
Delete Windows Temp Folder
Navigate to "C:\Windows\Temp" select all entires and delete them. This is a temporary folder that holds data that can be safely deleted immediately. Some files might still be in use, but most of them will be deleted instantly.
Delete Old Windows Installation Files
Those files can be found in "C:\Windows\SoftwareDistribution" If such folder exists you can delete it safely to save space.
Remove Unused Windows Logs
The Windows logs folder can grow quite large. Actually it may contain gigabytes of unused data. To get rid of those, go to "C:\Windows\Logs\CBS" and safely delete all the files in the folder.
Delete the WinSXS Folder
You can not manually alter the folder while Windows is running so you have to use a command to clean it up.
- Click the Start button
- Type CMD and hit enter
- Copy paste this command in the console: dism /online /cleanup-image /spsuperseded /hidesp
This will remove the unused files in WinSXS. That folder may be well over 10GB on certain systems and may reach even 20GB so it is a good idea to clean it often.
Automatic Windows Cleanup BAT File
All the above is combined in a single BAT file that can be used to clean your Windows folder on regular basis. Download the Windows Folder Size Cleanup BAT File and place it in the root of your C: drive. You can run the bat file from command line or just double-click to start it. Note that there are some pauses in the file and it may take some time to complete. This is necessary as it has to wait for certain services to be stopped to remove unused files and then restarted.
Use Folder Size Explorer to Find Largest Folders and Largest Files
- Download and run Folder Size Explorer
- Scan the drive that you want to clean
- Switch the report to Largest Folder or Largest Files
- The top 100 largest files and folders will be displayed instantly
If you like this complete Windows 10 Folder Size article and please press the buttons at the left side of our web site to share it with your friends. If you have followed the suggestions above you have most likely reduce the Windows 10 Folder Size by at least 5GB.
